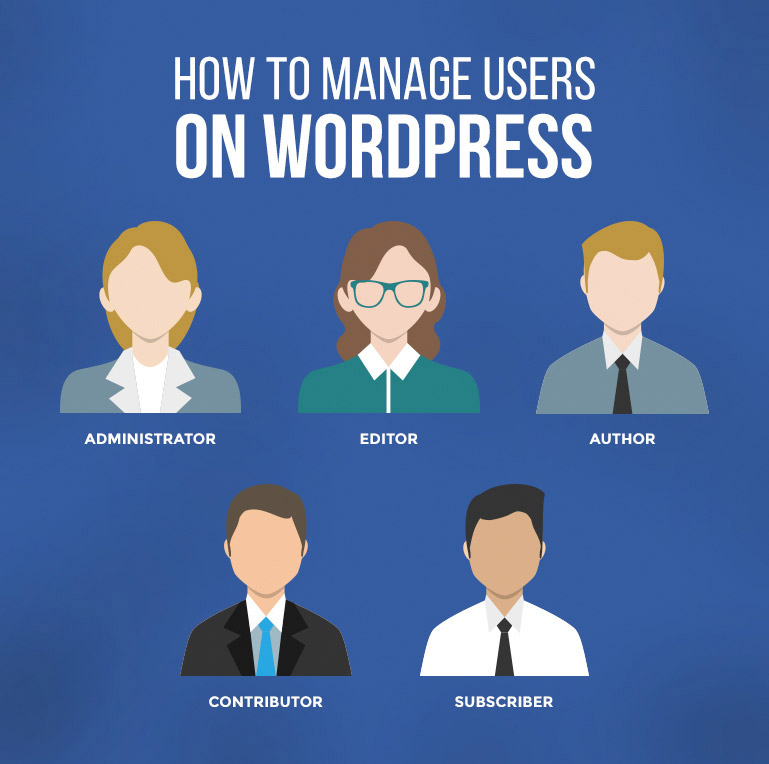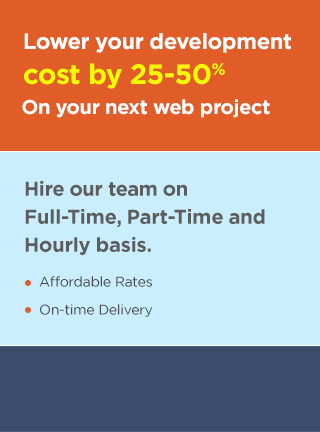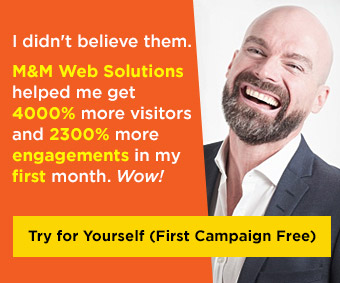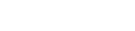In WordPress, you can do everything to manage users on your website such as add new users, delete a user, change a user’s role.
When it comes to WordPress installation, you will get these following user roles by default.
- Administrator
- Editor
- Author
- Contributor
- Subscriber
Let’s get to know the role of each user and the permissions they have.
Administrator
Users having administrator role responsibilities can add new posts, edit and delete posts.
An administrator can also install, edit, and delete plugins. He/she can add new users to the site, change the passwords of existing users and even delete a user.
If you have the administrator role, you get a complete control the site.
Editor
An editor can add, edit, publish, and delete any posts on a WordPress site. They can moderate, edit, and delete comments also.
Author
An author can write, edit, publish and delete the posts. They can view all comments but do not have any moderation power to approve or delete any comments.
Contributor
A user who gets the role of a contributor, his/her is allowed only to add and edit the post and in fact, he/she is also restricted to upload files/images.
Subscriber
In this case, the users are only allowed to log on to the site and update their profiles.
Given below are steps on how to add a user:
Note: You require Administrator permissions to add a user
-
- You need to log into the backend of your WordPress website.
- After logging in, search for Users in the left-hand sidebar.
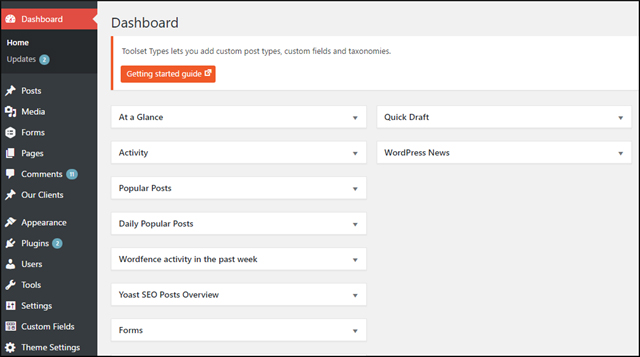
-
- Click Users.
- Fill up all the required fields.
- Click Show Password.
- The password is automatically generated and you can use it or create a new one.
- Ensure the Send User Notification box is checked.
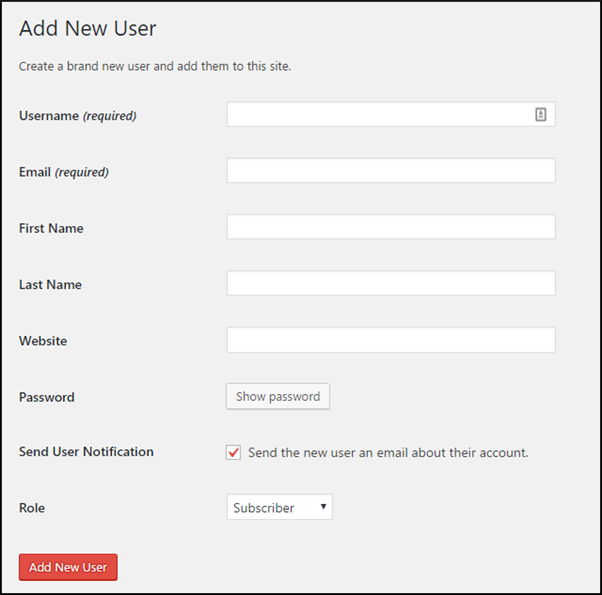
- Choose among the roles: Administrator, Editor, Author, Contributor and Subscriber, the new user would have.
- Click Add New User.
- An email with username and password is sent to the new user.
Given below are steps on how to delete a user:
- You need to log into the backend of your WordPress website.
- Click Users in the left sidebar.
- Move your cursor to the user you want to delete and you will see a red Delete option below their name. Click Delete.
- Click Confirm Deletion on the next page.
- The user is now deleted.
Given below are steps on how to change a user’s role:
-
- You need to log into the backend of your WordPress website.
- Click Users in the left sidebar.
- Next, you will be able to see a list of all users who can access your WordPress website. You can select the checkbox to change a user’s role.
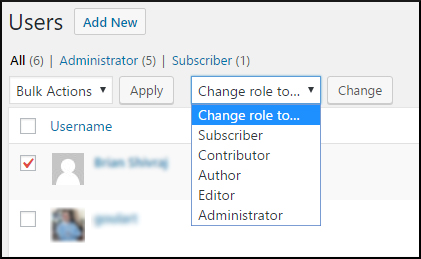
- You will see a drop-down Change role to… Select a role to change.
- Click Change.
- The new role is updated in the role column.
These are the steps that you need to follow to add a new user, delete a user and change the role and permission of a user in WordPress.